Microsoft Edgeの新規タブで開くサイトをGoogleへ変更する方法
2021/11/5
2021/11/5
3423 views
新規タブサイトを変更
Microsoft Edgeで新規タブを開く場合は、Bing検索がデフォルト設定になっています。
しかし、常にGoogle検索を利用したい人も多いとも思います。
今回は、Microsoft Edgeの新規タブで開くサイトをBingからGoogleへ変更する方法をメモしておきます。
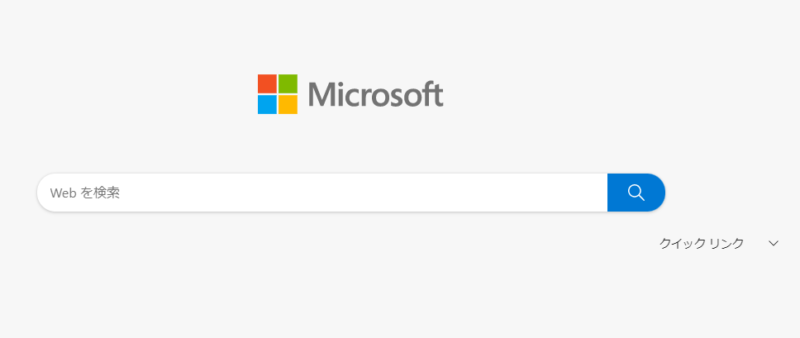
から
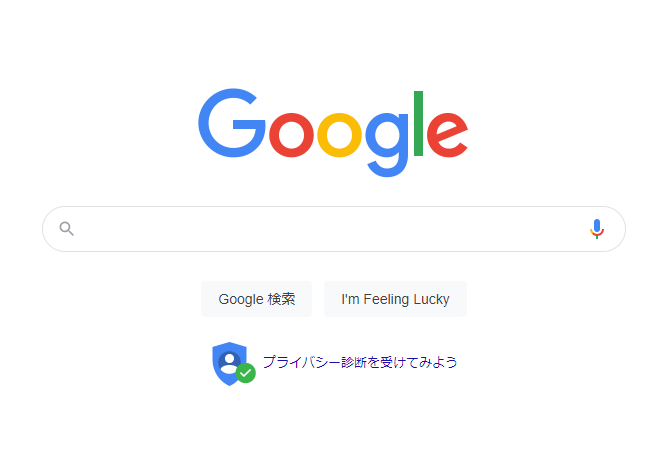
へ変えよう。
最新バージョンでは一般設定から変更できない
過去のバージョンでは一般設定から新規タブで開くサイトを変更できたようです。
しかし、最新のバージョン(執筆現在 95.0.1020.40)ではどうやら一般設定から変更できないようです。
ここで少し困りました。
アドオンを使って変更する
今回の解決方法としてはMicrosoft Edgeアドオンを使います。
アドオンとはブラウザの機能を拡張する無料のオプション機能のようなものです。
以下の「New Google Tab」というアドオンページへアクセスし、「インストール」して「オン」にしてください。
これだけで、新規タブで開くページがGoogleになります。
インストールした拡張機能がオフになる場合
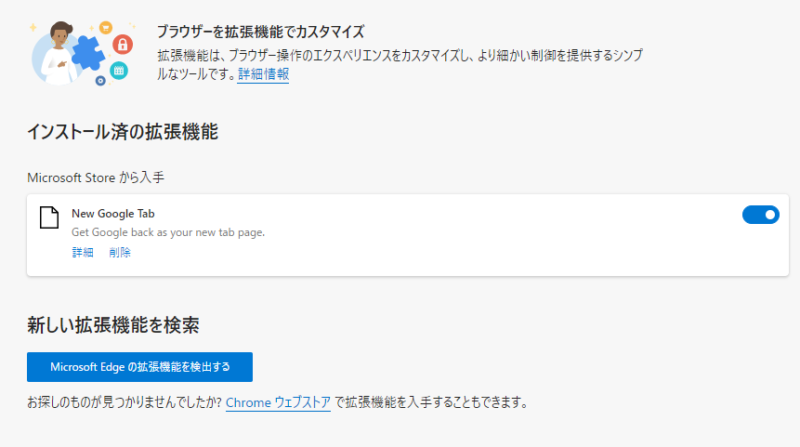
もし、オンにした後に「インストールした拡張機能がオンされません」などのが表示された場合は以下の手順を行ってください。
ブラウザ右上の「…」のボタンから「拡張機能」をクリックし、インストール済の拡張機能の中の「New Google Tab」のチェックを変更ください。
おまけ)アドレスバー検索もGoogleに変える
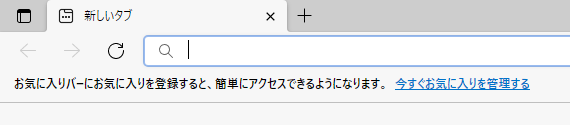
アドレスバーとは、ブラウザの上部にあるドメインが表示される箇所です。
こちらに検索キーワードを直接入力することでもブラウザ検索が可能です。
このアドレスバー検索もGoogleに変える方法をお伝えします。
手順
ブラウザ右上の「…」のボタンから「設定」へ進みます。
「プライバシー、検索、サービス」へ進み、下にスクロールして「サービス」の「アドレスバーと検索」へ進みます。
「アドレス バーで使用する検索エンジン」を「Google」に変更して完了です。
まとめ
いかがでしたでしょうか?
ユーザーの使い勝手を考えるなら、アドオンなどを使わずに一般設定で変更できる方がいいですよね~。
この記事へのコメント
- まだ書き込みはありません
