ワードプレスをインストールするまでの手順解説
2021/2/9
2021/10/5
1314 views
ワードプレス インストール
これからワードプレスでサイトを構築しようとする人へ、まず最初のステップといえるWordPressをインストールするまでの方法を解説していきます。
1. 事前に準備が必要なもの
と、その前にワードプレスでサイトを作るには事前に準備するものがあります。
1. ドメイン
ドメインとはサイトのアドレスです。(いわゆる「http://~~.~~」の~~.~~に当たるURLのことをいいます。)このサイトではzigzow.com.です
ドメインは「お名前.com」や「ムームードメイン」などのドメイン会社から事前に購入ください。
DNSでドメインとサーバーを連結しておく
ドメインを取得したらサーバーと結びつけるDNSの設定が必要です。
ここでは省略します。
2. サーバーとFTP情報
サーバーとは、実際にサイトのデータを保存したり動作を行う場所をいいます。
取得したドメインをつなぎ合わせる事でサイトとして成り立ちます。
サーバーは、「XSEVER」や「さくらインターネット」などのレンタルサーバー会社で契約してください。
FTPを繋げられるようにしておく
サーバーを契約すれば、ファイルのアップに必要なFTPというソフトの設定情報をメモっておきます。ここでは省略します。
3. データベースとその情報
データベースとは、ワードプレスを動かすのに必要なサーバー内のデータ保存システムです。ワードプレスではMySQLというデータベースを使うようになっています。
サーバーを取得すれば、サイト用のデータベースをひとつ作成します。
作成方法はサーバー会社によって多少違うので省略します。
データベース情報をメモしておく
データベースを作成した際には、「データベース名」、「ユーザー名」、「パスワード」、「データベースのホスト名」をメモしておきます。
2. WordPressをダウンロードする
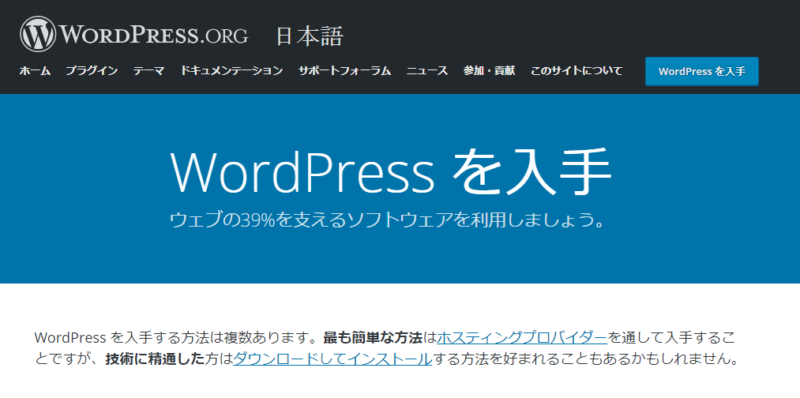
以下のサイトへアクセスし、下に少しスクロールしサイト中心部の「WordPress(バージョン)を入手」からWordPressをダウンロードします。
wordpressという名前の圧縮フォルダがダウンロードできれば、展開(圧縮を解凍)します。
3. WordPressをサーバーにアップする
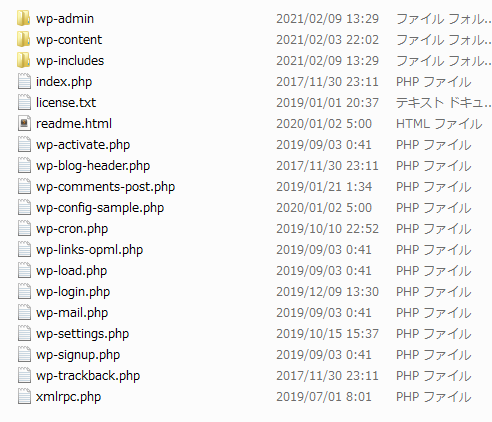
次に参考画像のにあるWordPressの中身のフォルダとファイル部分だけをそのままFTPでサーバーにアップします。
ここでやってしまいがちなのが「wordpress」のフォルダごとアップしてしまうことです。中身だけでいいので注意ください。
サーバーのアップの場所はサーバー会社のマニュアルに従ってください。
FTPによっては一気にアップすると負荷でアップロード作業が停止することもあるので、フォルダなどはひとつづつアップするほうが確実です。
4. ドメインにアクセスする
ブラウザ(Google Chromeなど)の上部のURL欄に取得済のドメインを打ち込みサイトにアクセスします。
WordPressがきちんとアップされていれば以下の画像の画面が表示されます。
「さあ始めよう!」をクリックして進みます。
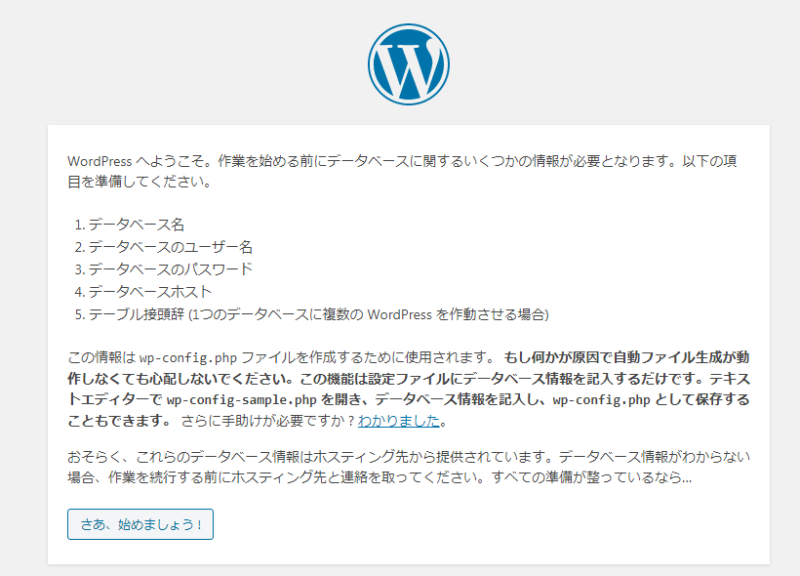
5. データベース情報を入力する
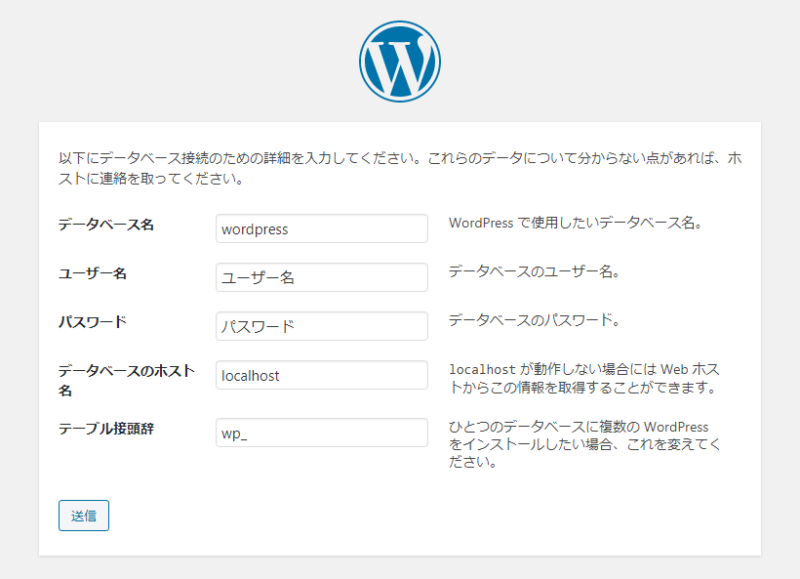
次の画面で「データベース名」、「ユーザー名」、「パスワード」、「データベースのホスト名」が求められるのでメモしておいた情報を入力します。
「テーブル接頭辞」はそのままでも構いません。
次画面でエラー表示が出た場合は、どこかの入力が間違っています。
よくあるのが文字の前後にスペースが入ってるパターンです。
確認しましょう。
6. サイト名と管理者アカウントを登録する
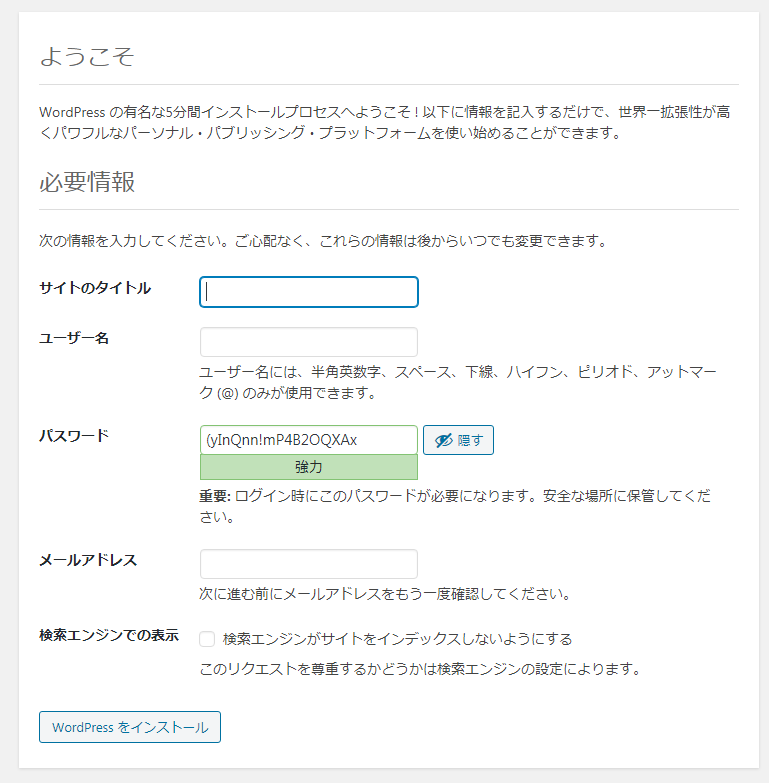
次はサイト名やワードプレスの管理者アカウントを入力登録します。
ここでの登録情報は後に変更できるので安心ください。
任意のユーザー名、パスワード、メールアドレスを入力します。
このとき、ユーザー名、パスワードはメモしておきます。
「検索エンジンでの表示」は、すぐに公開したくない場合はチェックしましょう。
7. WordPressの管理画面にログインする
ここまで無事これば下記の画面になります。
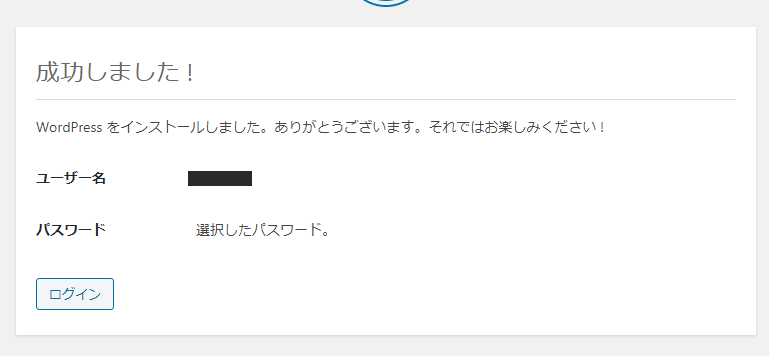
そして次はこの管理ページへのログイン画面が表示されます。
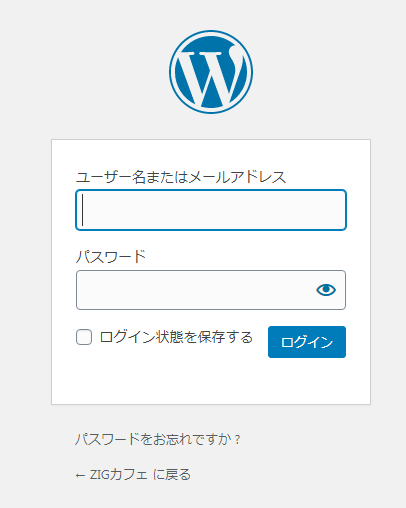
先ほど登録したユーザー名とパスワードで入力します。
「ログイン状態を保存する」にチェックを入れておくと、次回ログインが楽になります。
ログインURLを忘れてしまった場合
よくあるのが、このログイン画面への行き方を忘れてしまうことです。
WordPressのログインページのURLは、ドメインの後に/wp-login.phpを付与したアドレスです。
例.)exsample.com/wp-login.php
8. ダッシュボードと表示画面を確認する
無事にログインできれば下の画面が表示されます。
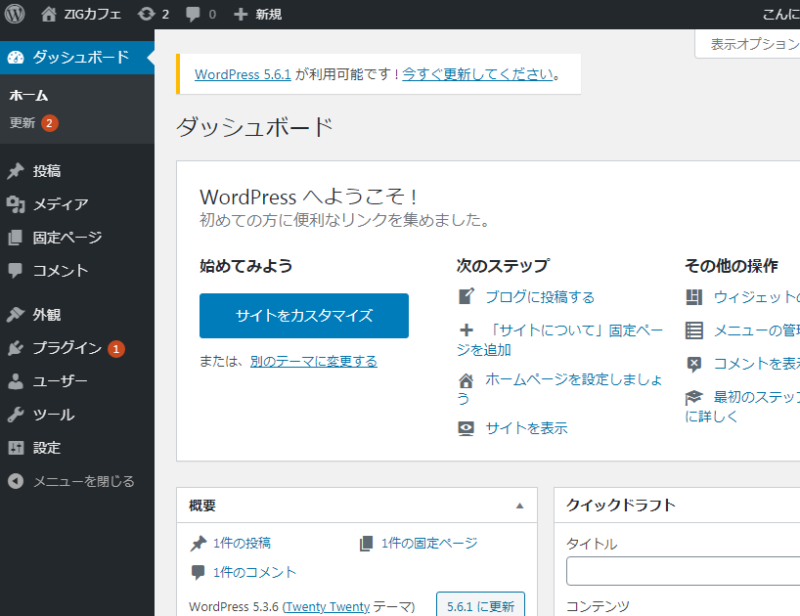
おつかれさまです。
ここまでこればインストールは完了しています。
ダッシュボード左上のメニューバーから「サイト名」のところをクリックしてみましょう。
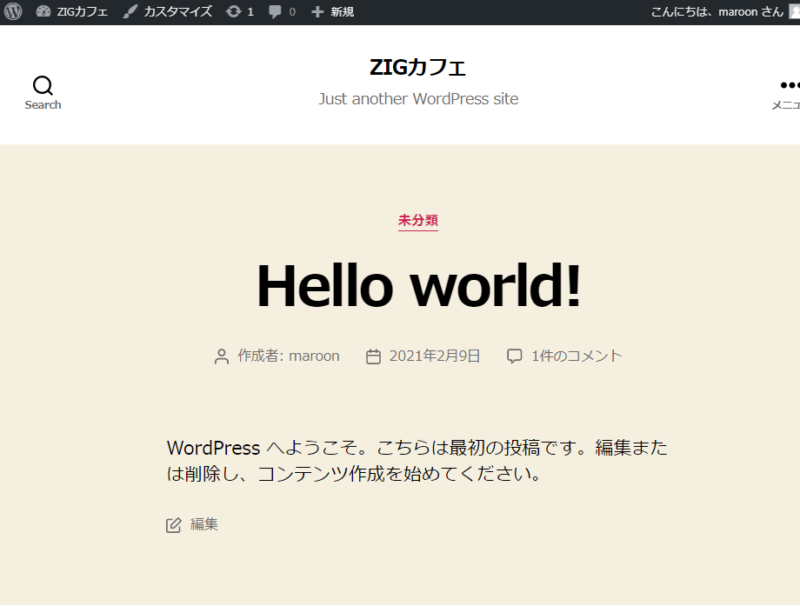
上の画面が表の画面になります。
デザインは元から入っているテーマになっています。
まとめ
おそらく初めての場合は、WordPressをインストールするだけでも一苦労だと思います。
それゆえ、インストールが完了した達成感もなかなかのものです^^
こちらの記事もかなりざっくりなので、もっと分かりやすいように追記していきたいと思います。
ご質問などあればお気軽にコメントください。
この記事へのコメント
- まだ書き込みはありません
