WPプラグイン「XML Sitemaps」を使ってXMLサイトマップを作成する方法
2021/3/13
2021/10/17
1523 views
「XML Sitemaps × 使い方」
今回は、Google Search Consoleに指定するXMLサイトマップをWordPressプラグインの「XML Sitemaps」を使って3分で完了させる方法を解説します。
ちなみに以前は、「Google XML Sitemaps」という名前のプラグインでした。
1. 「XML Sitemaps」をインストールして有効化する
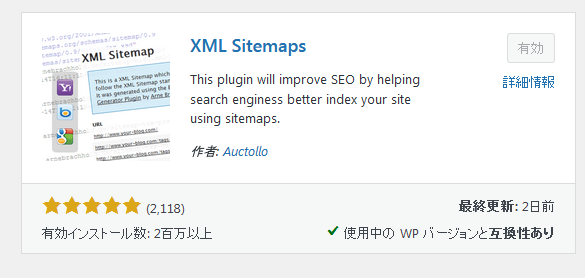
ダッシュボードの「プラグイン」から「XML Sitemaps」を検索して、インストールして有効化します。
※最近「XML Sitemaps」をプラグイン検索で検索してもトップに表示されずに少し戸惑いました。もし見つからないという場合は、ページ送りで数ページ後に見つかると思います。
2. 詳細設定を行う
ダッシュボードの「設定」から「XML Sitemap」へ進みます。
「基本的な設定」
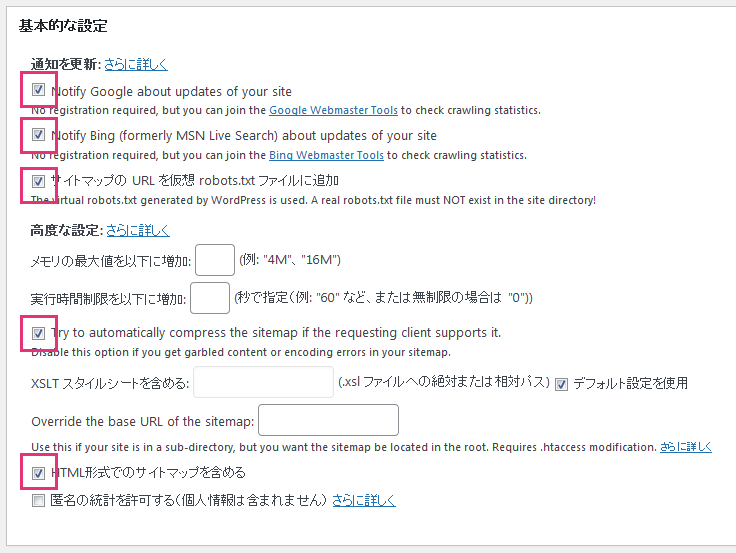
最初の項目の基本的な設定はデフォルトのままでOKです。
ちなみに英語の箇所のそれぞれの翻訳を表記しておきます。
・
サイトの更新時にGoogleに通知する
・Notify Bing(formerly ~
サイト更新時にBingに通知する
・Try to automatically compress ~
サイトマップを圧縮する
「投稿の優先順位」

次の「Additional Pages」は飛ばして、「投稿の優先順位」へ進みます。
コメントがあまりないサイトは一番上の「優先順位を自動的に計算しない」にチェックして進めます。
「Sitemap コンテンツ」
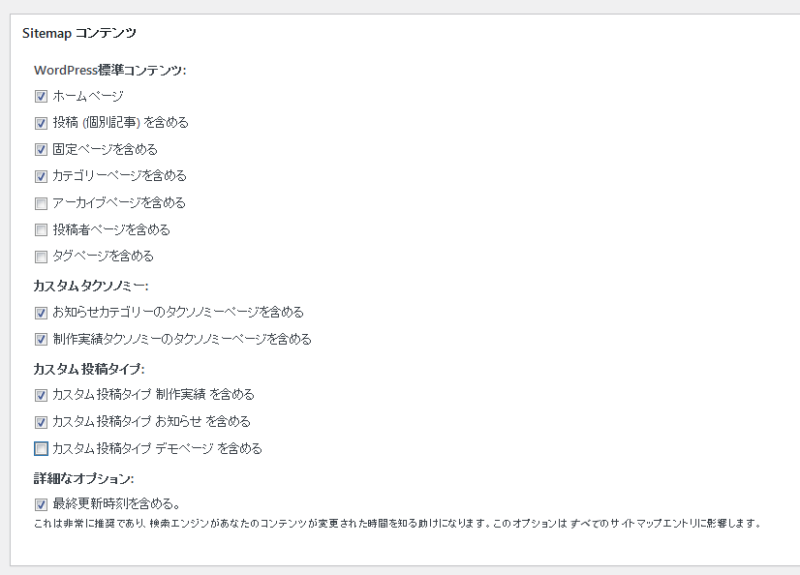
ここで、サイトマップに含めるページを選びます。
基本的には、ホームページ、投稿、固定ページは必須なので、後はカテゴリーやタブを使用していればカテゴリーやタブも含めます。
またカスタム投稿を使っている場合はカスタム投稿にもチェックしましょう。
Excluded Items
インデックスさせたくないカテゴリーやページを選べます。
特にない場合はスルーでOKです。
Change Frequencies
それぞれのページの更新の頻度の目安を検索エンジンに伝える設定です。
ページのある程度の更新頻度に合わせてください。
ただし実際に検索エンジンがその通りにクロールするかは限りません。
優先順位の設定
サイト内でページの重要度の優先樹陰を指定するものです。
1が最重要で0が最低です。
重要なページほど数字を大きくします。
悩ましい場合はデフォルトでもOKです。
3. サイトマップページの存在を確認する
サイトのトップドメインの下に「/sitemap.xml」を記述したURLへアクセスします。
https://○○○○○○/sitemap.xml
以下のような画面が表示されていればOKです。
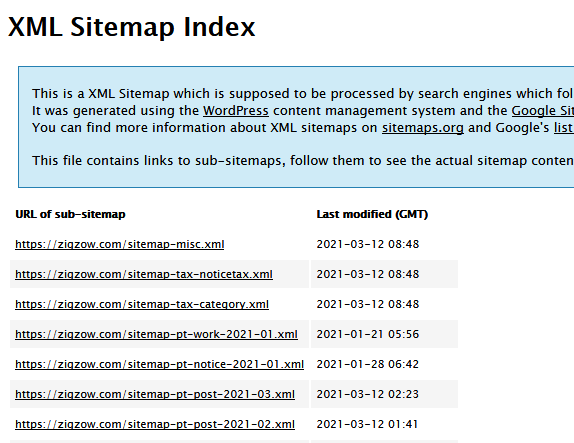
4. Google Search ConsoleでサイトマップURLを入力する
Google Search Console(サーチコンソール)へアクセスします。
左メニューの「サイトマップ」をクリックします。
右に表示される新しいサイトマップの追加に、「/sitemap.xml」を入力し送信します。

以下の画面が表示されれば送信できています。
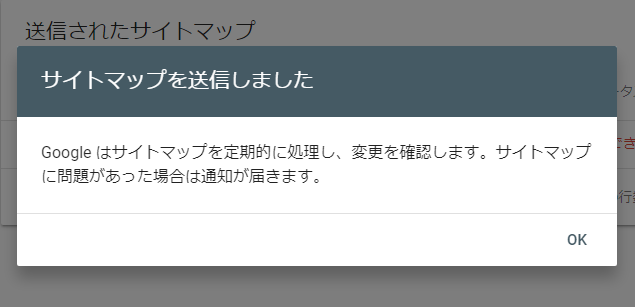
送信してすぐは下画像のようにステータスに「取得できませんでした」と表示されますが問題ありません。
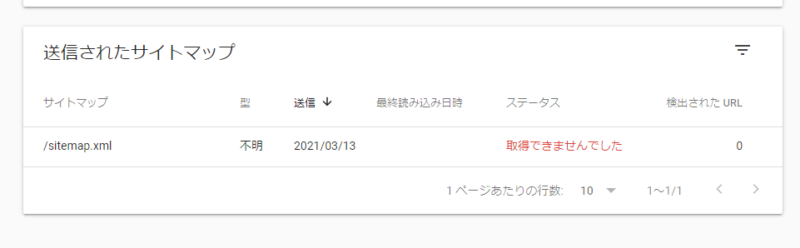
数分後にもう一度アクセスしてみてください。
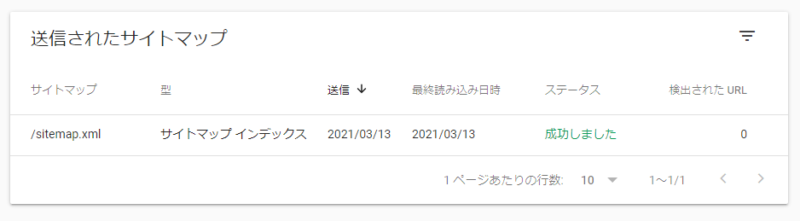
最終的にステータスが「成功しました」になっていればOKです。
対象のサイトマップをクリックすれば、インデックスされたURLの合計数も確認できます。
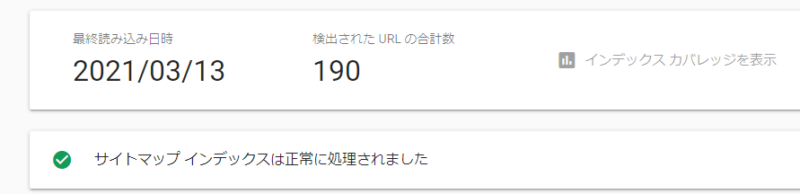
まとめ
以上が、「XML Sitemaps」を使ってサーチコンソールにXMLサイトマップを登録する解説でした。
サイトの公開と同時にアナリティクスと同じように実装するようにしましょう。
ご質問などありましたらお気軽にコメントください。
この記事へのコメント
- まだ書き込みはありません
