【WP】カテゴリーのidの確認方法と、管理画面一覧にidを表示させる方法
2021/2/8
2021/10/5
4554 views
カテゴリーID確認・表示
今回は、ワードプレスのカテゴリーIDの調べ方と、一覧画面の項目にカテゴリーIDを表示させる方法を解説していきます。
通常のカテゴリーIDの調べ方
通常のカテゴリーIDの確認方法はカテゴリー一覧から、任意のカテゴリーにカーソルを合わせて表示される数字を見るという方法になります。
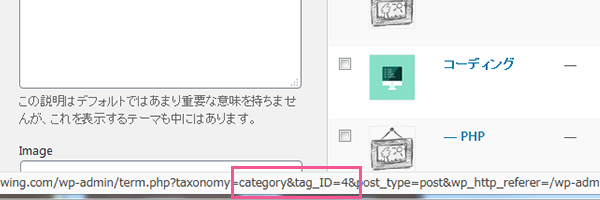
※画像例では「categort&tag_ID=4」なので4がID
この調べ方だと、少し手間ですよね・・・。
できれば一覧ですぐに確認したいところです。
以下ではその方法を解説していきます。
プラグインで一覧の項目にIDを表示させる方法
「Reveal ID」というプラグインを使います。
インストールし、有効化するだけでIDが一覧項目に追加されます。
プラグイン無しで一覧の項目にIDを表示させる方法
プラグインを使いたくない場合はfunction.phpに以下のコードを記述します。
//新たにカラムを追加
function add_cattag_columns( $columns ) {
$index = 2; // 列を追加する位置
return array_merge(
array_slice($columns, 0, $index),
array('id' => 'ID'),
array_slice($columns, $index)
);
}
add_filter('manage_edit-category_columns' , 'add_cattag_columns');
add_filter('manage_edit-post_tag_columns' , 'add_cattag_columns');
//新カラムにIDを表示
function custom_term_columns( $string, $column_name, $cattag_id ) {
if ('id' === $column_name){
echo $cattag_id;
}
}
add_action( 'manage_category_custom_column', 'custom_term_columns', 10, 3 );
add_action( 'manage_post_tag_custom_column', 'custom_term_columns', 10, 3 );
//並び替えを可能にする
function sort_cattag_columns($columns) {
$columns['id'] = 'ID';
return $columns;
}
add_filter( 'manage_edit-category_sortable_columns', 'sort_cattag_columns' );
add_filter( 'manage_edit-post_tag_sortable_columns', 'sort_cattag_columns' );表示
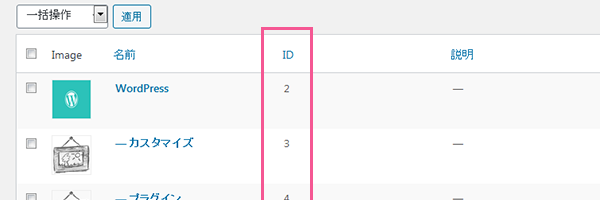
まとめ
以上がカテゴリーのIDを一覧で確認する方法の解説です。
なぜデフォルトでカテゴリーの項目に一覧が表示されないのか少し謎です。
必要なケースが多いのに・・・。
投稿や固定ページの一覧の項目をカスタムしたいという場合は「Admin Columns」というプラグインが便利ですのでこちらもご参考ください。
この記事へのコメント
- まだ書き込みはありません
