最終更新日を表示できる「WP Last Modified Info」の使い方
2021/3/3
2021/10/4
9873 views
「WP Last Modified Info」
今回はワードプレスに記事の最終更新日を表示させる方法を解説していきます。
最終更新日を表示した方がいい理由って?
WordPressでは記事に投稿日時のみを表示するのが基本的な仕様となっています。
しかし、投稿日時と合わせて最終更新日時を表示させることでいくつかのメリットがあります。
1. ユーザーに与える記事の信頼性を高められる
情報が溢れている現在のネット事情では、ユーザーは求める情報にもより信頼性を求めています。
あなたのサイトにおいて、記事を時折更新していても、そこに表示されている投稿日時が過去のものだと、「これは古い情報の記事だ」とユーザーは思います。
当然、そのことは記事の信頼性を欠くことになり、ユーザーはより新しい情報を求めあなたのサイトを離脱することに繋がってしまいます。
逆に、表示された最終更新日が新しい記事はユーザーの信頼性を高めより求められることになります。
2. 検索エンジンSEOに有利に働く
Googleでの検索結果のスニペットにも最終更新日が表示されるようになりました。
現状では、最終更新日をスニペットに表示するようにGoogleに強制はできませんが、最終更新日を記事上に記述することで取得してくれます。
最終更新日があるかないか、新しいか古いかでアルゴリズムにどう影響を与えるかは明らかにされていませんが、やはり最終更新日を記述することはSEOにとって有利に働くと考えられます。
「WP Last Modified Info」で最終投稿日を表示させる
最終投稿日時の項目はデフォルトのワードプレスの機能にはありません。
しかし、ワードプレスプラグインのWP Last Modified Infoを使えば実装することができます。
WP Last Modified Info
WP Last Modified Infoの使い方
1. インストールして有効化する
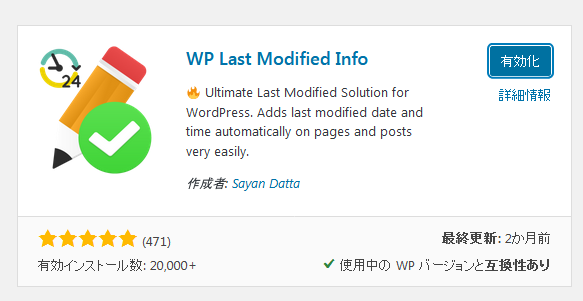
まずは、プラグインの新規追加で「WP Last Modified Info」を検索し、インストールして有効化します。
2. 各種設定をする
次に、「設定」>「WP Last Modified Info」へ進み、各種設定を行います。
簡易な設定でよければPostOptionsのみを下記の画像のように設定するだけでOKです。
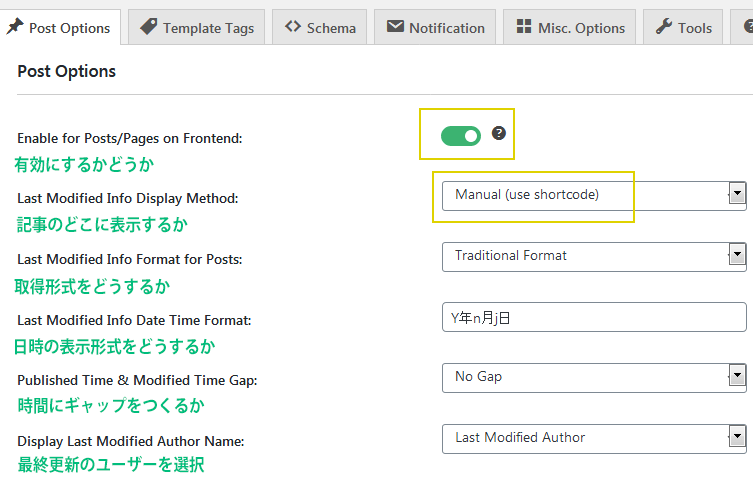
出力ソース(HTML Template to Display on Posts:部分)のおすすめの設定は下記です。

<span>%post_modified%</span>3. 投稿日時を表示する
テンプレートファイルに以下のコードを記述して最終投稿日を表示させます。
<?php echo do_shortcode('〔lmt-post-modified-info〕'); ?>※上記コードの”〔〕”を半角の”[]”へと置き換えてください
作成日時と最終更新日は両方表示するのがベター
投稿日時を最終更新日へと変更するようにしても悪くはありませんが、Googleのアルゴリズムでは記事の作成日も形成対象に入っていると思われます。
ドメインがより長く使われていると有利なことと同じように、記事の公開期間も長いほうがよいとされる可能性があります。
ですので、記事の作成日(投稿日)と最終更新日は併記するのがもっとも良いかたちと思われます。
まとめ
以上が、「WP Last Modified Info」を使って最終更新日を表示する方法です。
分からないことなどあればお気軽にコメントください。

初心者で始めたばかりで、よくわからずコメントさせていただきます。
固定ページ作って、それをホームのページにしていて、そこに新着情報として投稿があがっていますが、
そこの下の方に時計のマークでおそらく公開日の日付があがっていると思うのですが、これを最終更新日加える事はできないのでしょうか?
投稿の中に最終更新日を表示させる事はできたのですが、検索の時に最終更新日で表示できるようになったらと色々調べています。
太田さんコメントありがとうございます。
記事アーカイブの日付を最終更新日に変更したいということですね。
プラグインの自動表示設定には投稿記事しか対応していません。
そこで、方法としてはソースコードを編集して、日付の箇所に上記のショートコードへと書き換えれば表示できます。
このページに書いていただいている事、そのままやればできるという事でしょうか??
はい、この記事の「3. 投稿日時を表示する」の部分を参考にしてみてください。
まずは、ソースファイルの投稿日を表示させている箇所まで見つけてみてください。
おそらく<the_time>のようなコードが記述されているはずです。
2の各種設定の所で、出力ソースが
Last Updated on %post_modified% by %author_name%
になっていますが、ここは全て消してしまって、
記載しているspan〜の短いものに変えてしまってよいのでしょうか?
これは、ソースファイルの投稿日のひょう
すみません、途中で送りました 笑
ソースファイルの投稿日の表示とは、違う事なのでしょうか?
2の各種設定は、”どのように表示するか”の設定です。
デフォルトでは、”Last Updated on 2021/06/24 by zigzow”みたいになりますが、余計な英語や投稿者名を表示させたくなければ上記しているようにしてください。
ワードプレスのテーマは何を使っていますか?
エディターを使ってHTMLの編集をするスキルが必要になるので、それができないとなれば実現するのは中々難しいです。
2の各種設定、わかりました。
まずは、エディターの勉強からした方がよさそうですね。今はざっくりとデフォルトの事はできて、自分好みにしたいと思い始めているので、今回相談させてもらって、それがよく自覚できました。
もう少し書籍などで勉強してベースできてから、またこのページ活用させていただきます!
こういう本当に知りたい事を端的にまとめていただいてるページ、とても貴重だと思っています。
また他の記事も楽しみにさせてもらいます。
ありがとうございます。
そうですか、分かりました。
今回の課題のように一覧ページの日付が管理設定から変更できないのは「WP Last Modified Info」のマイナス面と言えますね。
お役に立てずにすみません、また良い解決方法などないか検証してみて追記できればと思います。